
具体方法:
JAVA_HOME变量设置
首先右击【计算机】进入【属性】然后选择其中的【高级系统设置】。
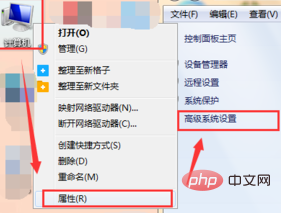
点击进入【高级】中的【环境变量】,进入环境变量编辑界面。
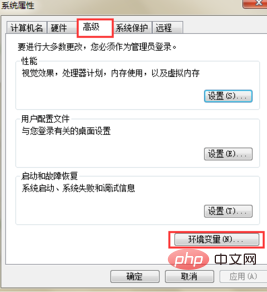
在下方的【系统变量】中,并不存在JAVA_HOME变量,那么我们需要点击【新建】
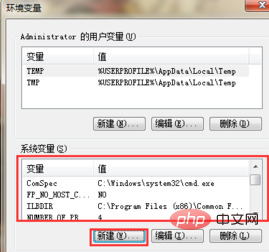
变量名输入:JAVA_HOME
变量值指的是实际的安装路径(比如小编的路径为:C:\Program Files\Java\jdk-9),最后点击确定。

Path变量设置
同样是在【系统变量中】我们可以看到path变量已经存在,那么我们只需要点击【编辑】,进入path变量的编辑
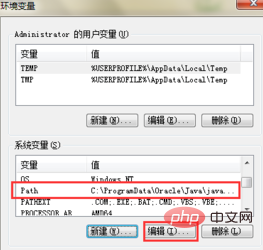
变量名不变,变量值改为【%JAVA_HOME%\bin;%JAVA_HOME%\jre\bin;】,最后点击确定。
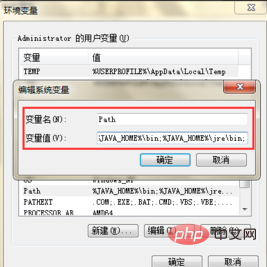
Classpath变量设置
同样的,在系统变量中也不存在Classpath变量。点击进入【新建】
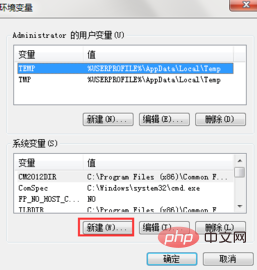
变量名键入【Classpath】
变量值键入【.;%JAVA_HOME%\lib\dt.jar;%JAVA_HOME%\lib\tools.jar; 】
注意:不要漏掉变量值中的符号,最后点击确定。
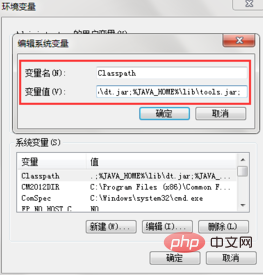
测试环境配置是否成功
完成以上三项变量配置之后不要忘了一步一步点击确定。
同样的,在【开始】中搜索【cmd】,然后在键入【java】以及【javac】,出现如图所示信息,说明配置成功。
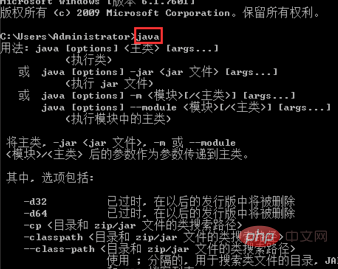

步骤1、其实java环境变量设置很简单,首先下载安装JDK安装包,安装过程中注意安装到其他盘,不要安装到C盘就好。
步骤2、打开我的电脑--属性--高级--环境变量
步骤3、新建系统变量JAVA_HOME 和CLASSPATH
变量名:JAVA_HOME
变量值:C:\Program Files\Java\jdk1.7.0
变量名:CLASSPATH
变量值:.;%JAVA_HOME%\lib\dt.jar;%JAVA_HOME%\lib\tools.jar;
其中变量值为自己安装jdk的文件目录这里要注意。
步骤4、选择“系统变量”中变量名为“Path”的环境变量,双击该变量,把JDK安装路径中bin目录的绝对路径,添加到Path变量的值中,并使用半角的分号和已有的路径进行分隔。
变量名:Path
变量值:%JAVA_HOME%\bin;%JAVA_HOME%\jre\bin;
这是java的环境配置,配置完成后直接启动eclipse,它会自动完成java环境变量设置的配置
步骤5、java环境变量设置的问题总结。现在测试环境变量的配置成功与否。在DOS命令窗口输入“JAVAC”,输出帮助信息即为配置正确。














































































