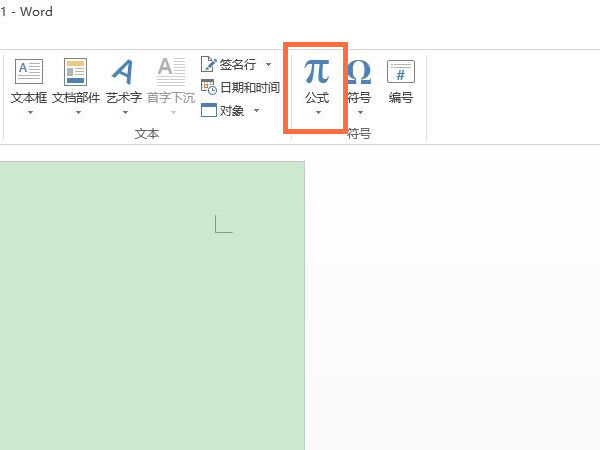2.或者你可以点击勾选【转换选定文件夹中文件】,在后面选择自己需要的图片的格式,这样也是可以转换的。
3.在转换结果那里,你可以勾选第一项,也可以勾选第二项,勾选第二项的话,点击一下箭头所指的图标,选择存放文件夹的文置。
4.然后设置一下【参数设置】,点击之后进入到页面中。
5.在打开的窗口中,有很多选项可以设置,比如设置一下【纸型】,点击下拉按钮选择【图像大小】。你也可以设置方向等相关选项。
6.最后当所有的设置都设置完成之后,点击一下【开始转换】即可进行转换。

1、选择需要转换的图像文件
在这一步如果选择“转换选定的文件”,则可以一次转换一个目录下的几个文件,或转换多个目录下的文件。点击“选择源文件”按钮后,可以选择文件(按住Ctrl或Shift键点击文件可多选),所选文件排列在列表中,可以通过工具栏提供的按钮进行排序、顺序调整、删除等操作 ,双击文件列表将调用系统缺省图像浏览器显示所选图像。如果“自动清空”选项被选中,每次点击“选择源文件”按钮,都会清除列表中的原有内容,如果需要一次转换多个目录中的文件,需要将这个选项点掉,然后逐次选择文件。每次选择文件后,均按“自动排序”选项指定的排序方法对列表中的文件进行排序,选“无”则不进行自动排序。
如果选择“转换指定文件夹中的文件”,则点击“选择源文件夹”按钮选择文件夹。转换时按照“转换文件”选项对源文件夹中的文件进行筛选,然后按照“文件排序”选项指定的顺序对筛选出来的文件进行排序。
也可以先在资源管理器中选择需要转换的文件或文件夹,然后拖到FreePic2Pdf界面中。如果拖过来的是文件夹,则自动选择“转换指定文件夹中的文件”,否则选择“转换选定的文件”。
2、选择转换出来的PDF文件的存放位置
在这一步如果选择“全部存入一个PDF文件”,则将全部图像文件合并到点击“选择PDF文件”按钮所选的PDF文件。
如果选择“每个图像转换成一个PDF文件,存放到文件夹”,则将转换出来的PDF文件存放到指定文件夹。
如果“使用固定文件/文件夹”选项被选中,则系统会自动记忆上次使用过的PDF文件和文件夹,否则每次点击“选择源文件夹”按钮,都会自动生成PDF文件和文件夹。
3、设置转换参数
纸张大小(纸型、方向、页边距):基本和Word一样:生成的PDF文件每页一图,自动居中、大图自动缩小。比较特殊的是“纸型”如果选“图像大小”,则生成的PDF每一页大小都按照图像大小进行设置(每页一图),如果图像大小不统一,则生成的PDF每一页的大小也不统一;如果选“固定宽度”,则PDF每一页的宽度固定,长度根据图像大小自动伸缩。一般来说,如果生成的PDF面向打印,建议选择一个合适的纸型;如果面向屏幕浏览,建议选择“固定宽度”或“图像大小”。如果“自动放大小图”选项被选中,则当图像 尺寸小于版心尺寸时,自动放大图像以适合版心,否则保持原样。 如果图像本身有大片白底,设置页边距后在PDF文件中可能看不大出来,这时可以在PDF Reader中将缺省背景色设置为灰色,即可清楚看出页边距的范围。
PDF文件初始视图:这个和在Acrobat的“文档属性”中的设置是一样的,指定在打开PDF文件时,如何展现文档页面。
原始图像文件的DPI:在计算图像在PDF中的大小时,先用图像象素尺寸除以该DPI值,转换成英寸数,再将英寸数乘以72转换成PDF中的逻辑尺寸。“当前屏幕DPI”能够保证在PDF文件中看到的图像大小和用其它看图软件看到的图像大小一样,如果手工设置“固定DPI”,则在PDF中看到的图像大小和DPI值成反比,即DPI越大图像越小,缺省的96 DPI是我的17"显示器设置为1024*768时的DPI值。对于扫描产生的TIFF文件,通常在文件中会说明扫描时的DPI值,如果选择“优先使用 图像扫描DPI”,则会自动尝试从图像文件(包括TIFF、BMP、PNG、GIF、JFIF格式的JPG,不包括JP2和J2K)中提取DPI值,代替手工设置的DPI。